MPlay Batch
Batch write sequences from MPlay
MPlay Batch
Menu add-on for MPlay to quickly batch write sequences.
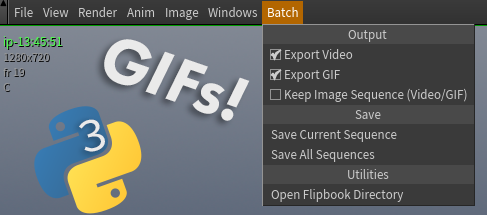
Quick Installation
- Download and extract into
mplay_batch - Copy the entire
mplay_batchfolder to$HOUDINI_USER_PREF_DIR/packages - Copy
mplay_batch.jsonto$HOUDINI_USER_PREF_DIR/packages

And you’re all set!
Overview
MPlay (the built-in tool for reviewing flipbooks) comes with a really useful
feature for reviewing sequences, called the Sequence List. If you’re not
familiar, if you click the filmstrip icon ![]() instead of hitting esc or the
little red x, MPlay will start writing a new sequence to memory, while keeping
the previous one available for viewing and comparison.
instead of hitting esc or the
little red x, MPlay will start writing a new sequence to memory, while keeping
the previous one available for viewing and comparison.
However, if you want to save the sequences out, it can be a little tedious doing them one by one! That’s where MPlay Batch comes in.
Read more about the Sequence List here.
Features
Save Current Sequence
Saves the currently selected sequence to a directory.
Save All Sequences
Saves all loaded sequences to a directory.
Export Video
When this option is enabled, a video will be exported for each sequence you save instead of an image sequence.
A sequence of images is always written to disk. ffmpeg is used to convert the
image sequence to a video, after which the image sequence is deleted.
Keep Image Sequence (Video)
When Keep Image Sequence (Video) is toggled on, the image sequence that was used to create the video is not deleted, and will remain in the same folder alongside the video.
You can specify the video format using the MPLAY_BATCH_VIDEO_FORMAT key if
you’d like to use something other than the default mp4.
Note ffmpeg must be installed an available on the system’s PATH. If
ffmpeg can’t be found, an image sequence will still be written, but no video
will be exported, even if the option is toggled on.
Open Flipbook Directory
Launches the system’s file browser and navigates to the base flipbook directory (as set by MPLAY_BATCH_FLIPBOOK_DIR)
By default, each sequence is saved like this:
{FLIPBOOK_DIR}/{HIPNAME}_{SUB_VERSION}/{HIPNAME}_{SUB_VERSION}_{SEQ_INDEX}.$F.{EXT}
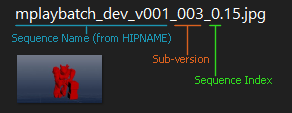
Example: Naming
So if you’re working in a hipfile called myproj_sickexplosion_v002.hip, and you ran Save Current Sequence for the first time, it would be saved as:
$JOB/flip/myproj_sickexplosion_v002_000/myproj_sickexplosion_v002_000_0.$F.jpg
Each time you run Save Current Sequence, a new SUB_VERSION folder is created inside the FLIPBOOK_DIR. This helps keep subsequent writes unique.

When running Save All Sequences, all sequences loaded in memory are written to disk inside of a single SUB_VERSION folder. Each sequence has a unique SEQUENCE_INDEX suffix appended to it. In general, they should write to disk in the same order they were written, however this is not guaranteed.
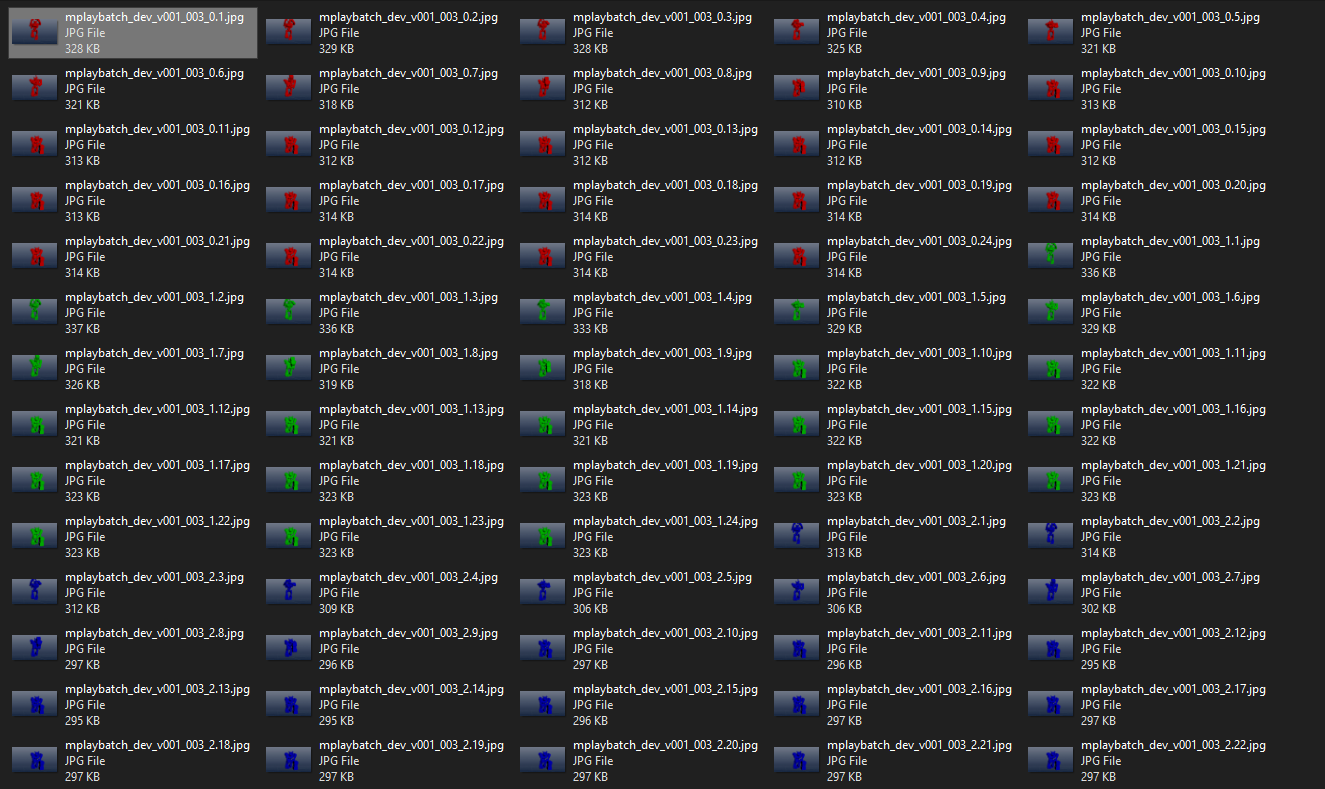
Installation
Installation is easy using Houdini Packages.
You can copy this entire folder to anywhere that packages are scanned for. Easiest is probably in your HOUDINI_USER_PREF_DIR/packages folder. Once you’ve moved it there, just copy/move the package file mplay_batch.json directly into HOUDINI_USER_PREF_DIR/packages. The package is set up by default for this configuration.
Custom Installation Location
If you’d like to keep this package somewhere else, simply modify the MPLAY_BATCH_INSTALL_DIR key to something else, ie "$HOME/dev/mplay_batch" or "C:/Users/James/houdini_tools/mplay_batch". Just make sure that the mplay_batch.json file lives in a packages folder that Houdini will scan.
If you’re having any issues with setting up in an $HSITE, you can try checking out this
post on the SideFX Forums.
Installing to an $HSITE Demo
As an example, a here is a demo of how I have set it up using my own $HSITE at
home:
I do not claim that this is the only way, or even the best way. But it is a way.
For more info on $HSITE, see the docs.
-
$HSITEis set in my environment to$HOME/dev/hsite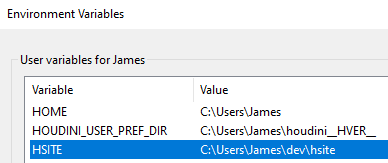
-
Inside the
$HSITE, there are folders for each Houdini Major.Minor version, as well as an external folder and a packages folder.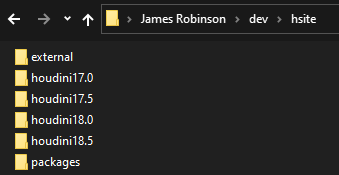
external serves as a location to dump any and all 3rd party plugins.
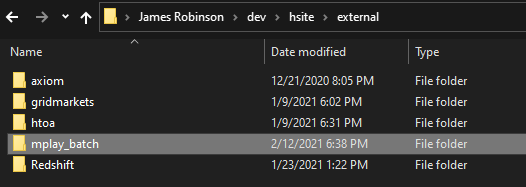
packages contains packages that load the plugins according to the Houdini version that was launched.
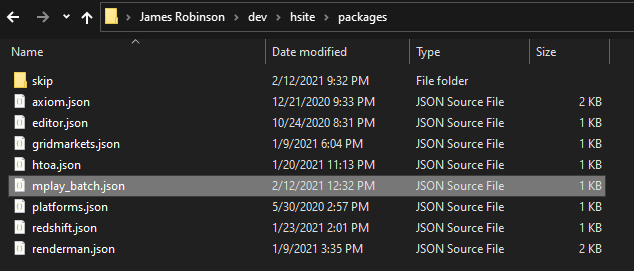
-
Inside of each
$HSITE/houdiniMajor.Minorfolder, there is a packages directory with a very simple package calledpackages.json(it can be called whatever you want).
The package just contains:
{ "package_path": "$HSITE/packages" }package_pathis a special keyword that allows you to dynamically add other paths in which Houdini can scan for packages. If you prefer to set this at the system/environment level, you can also check out theHOUDINI_PACKAGE_DIRvariable. -
$HSITE/packagescontains themplay_batch.jsonpackage. The only modifcation is that theMPLAY_BATCH_INSTALL_DIRkey is now$HSITE/external/mplay_batch.By default, the package uses the
houdini_versionkeyword to ensure the correct version of the tool is loaded for whatever version of Houdini was launched.{ "path": "$MPLAY_BATCH_BUILD_VERSION_DIR", "env": [ { "MPLAY_BATCH_INSTALL_DIR": "$HSITE/external/mplay_batch" }, ...
Customization
There are a few parameters that can be customized via environment variables. The easiest place to set these would be in the package itself, though as long as they’re set somewhere (system variables, .bashrc, etc) they should be fine.
Defaults
| Environment Variable | Default | Description |
|---|---|---|
MPLAY_BATCH_FLIPBOOK_DIR |
$JOB/flip1 |
Where sequences get saved |
MPLAY_BATCH_EXTENSION |
jpg |
Image type to save |
MPLAY_BATCH_PAD_SUB_VERSION |
3 |
Zero Padding to add to the “Sub-version” suffix |
MPLAY_BATCH_PAD_SEQ_INDEX |
0 |
Zero Padding to add to each sequence’s suffix |
MPLAY_BATCH_VIDEO_FORMAT |
mp4 |
Format to use with ffmpeg when writing videos |
1 $JOB/flip is the default naming when creating a project using Houdini’s built-in File > New Project dialog.
Custom Variables, $JOB, $HIP, etc.
To use custom variables in the file pattern for MPLAY_BATCH_FLIPBOOK_DIR, just wrap it in __ instead of starting with $.
Example: Use a built-in Houdini Variable
Use $HIP/flipbooks as the default saving location:
"__HIP__/flipbooks"
Example: Editing the Package File
Here are some examples you can add to the env key in the package file:
{
...
},
{
"MPLAY_BATCH_FLIPBOOK_DIR": "__JOB__/renders/flipbook"
},
{
"MPLAY_BATCH_EXTENSION": "png"
},
{
"MPLAY_BATCH_PAD_SEQ_INDEX": "2"
},
{
"MPLAY_BATCH_PAD_SUB_VERSION": "4"
},
{
"MPLAY_BATCH_VIDEO_FORMAT": "mov"
}
...
}
Notes
-
Scripting for MPlay is a bit limited at the moment, as there is no HOM interface. Everything gets scripted with HScript, and there is no access to
hou.uiwhen running MPlay. If this is ever addressed, I’ll be sure to modify the code to be a bit sleeker, and have some more options! -
The
mplay_batchpackage location must be appended toPYTHONPATHfor this plugin to be picked up by MPlay. ModifyingHOUDINI_PATHand having apython2.7libsdirectory alone is not enough (that’s why it’s set explicitly in the package definition). -
The entire frame range will be written for each sequence
-
Thanks Max Moseley for always beta testing stuff




